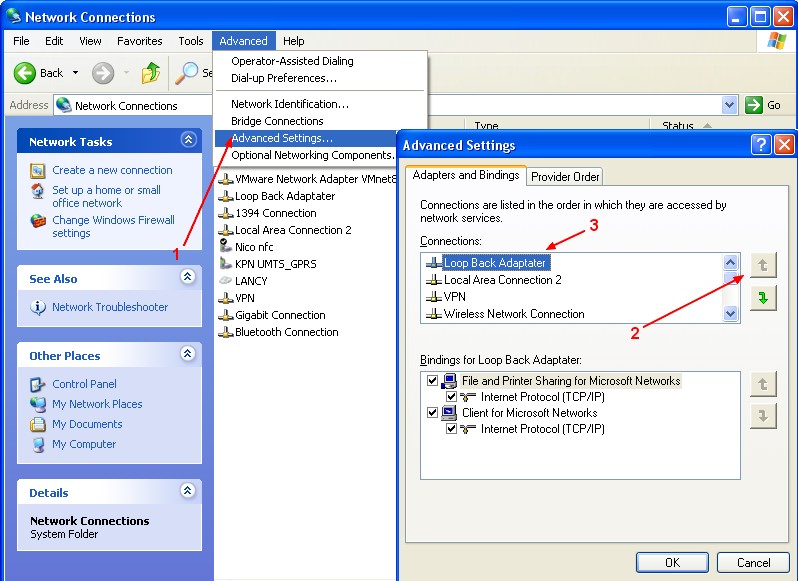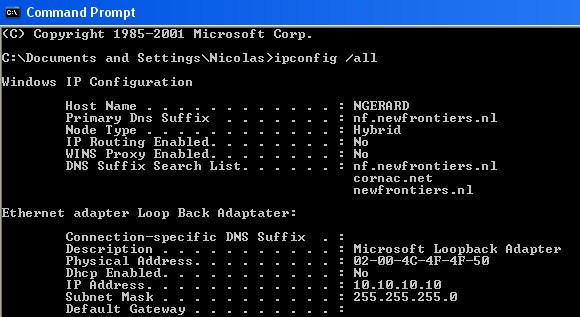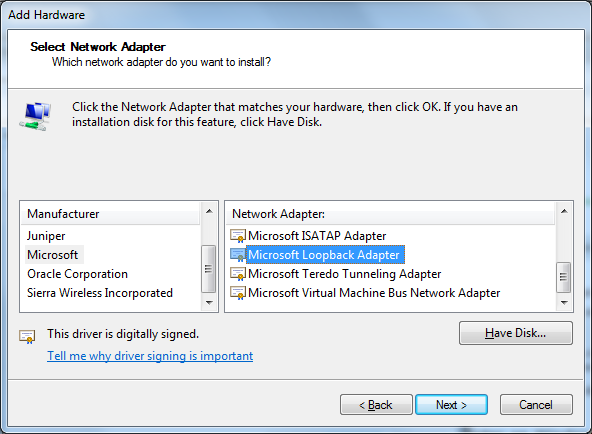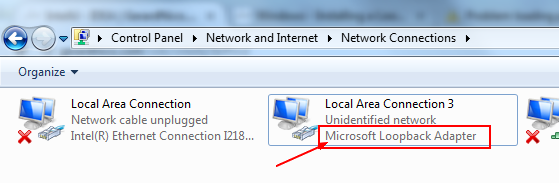Windows 7
After setting up loopback it can be configured with
IP: 10.10.10.10
Subnet: 255.255.255.0
All other settings can be blank.
https://gerardnico.com/os/windows/loop_back_adaptater
Primary adapter
After the installation of the loopback adapter you must confirm that the adapter network card is in primary position. The software (as Oracle Database, EPM, …) needs to have Windows using the loopback adapter to mimic a fix IP.
The primary adapter is determined by the order in which you installed the adapters: it is the last adapter installed. If you install additional network adapters after you install the loopback adapter, you need :
In windows 7, you need to choose Layout > Menu Bar, if you don't see the menu
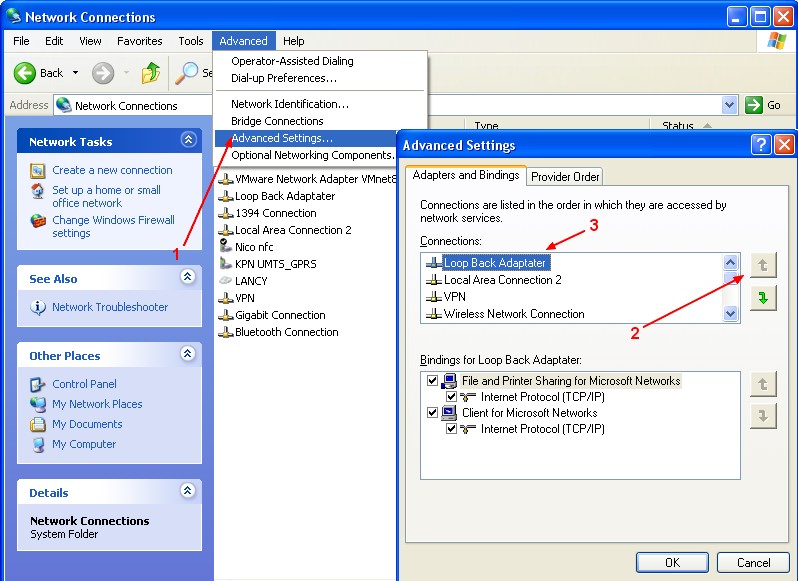
3 - Checking if a Loopback Adapter Is Installed on Your Computer
To check if a loopback adapter is installed on your computer, run the ipconfig /all command:
SYSTEM_DRIVE:\> ipconfig /all
If there is a loopback adapter installed, you would see a section that lists the values for the loopback adapter. For example:
Ethernet adapter Local Area Connection 2:
Connection-specific DNS Suffix . :
Description . . . . . . . . . . . : Microsoft Loopback Adapter
Physical Address. . . . . . . . . : 02-00-4C-4F-4F-50
DHCP Enabled. . . . . . . . . . . : Yes
Autoconfiguration Enabled . . . . : Yes
Autoconfiguration IP Address. . . : 169.254.25.129
Subnet Mask . . . . . . . . . . . : 255.255.0.0
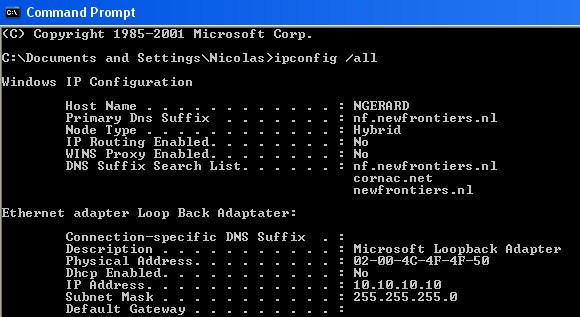
4 - Installing a Loopback Adapter
To install a loopback adapter:
4.1 - Starting the "Add Hardware Wizard"
4.1.1 - Windows 2003, 2000 Windows XP
Windows 2000 reports on the last network adapter installed. This means that if you install additional network adapters after you install the loopback adapter, you need to remove and reinstall the loopback adapter. The loopback adapter must be the last network adapter installed on the computer.
4.1.2 - Windows 7
4.2 - Wizard Steps
In the Welcome window, click Next.
In the Is the hardware connected? window, select Yes, I have already connected the hardware, and click Next.
In the The following hardware is already installed on your computer window, in the list of installed hardware, select Add a new hardware device, and click Next.
In the The wizard can help you install other hardware window, select Install the hardware that I manually select from a list, and click Next.
From the list of hardware types, select the type of hardware you are installing window, select Network adapters, and click Next.
In the Select Network Adapter window, make the following selections:
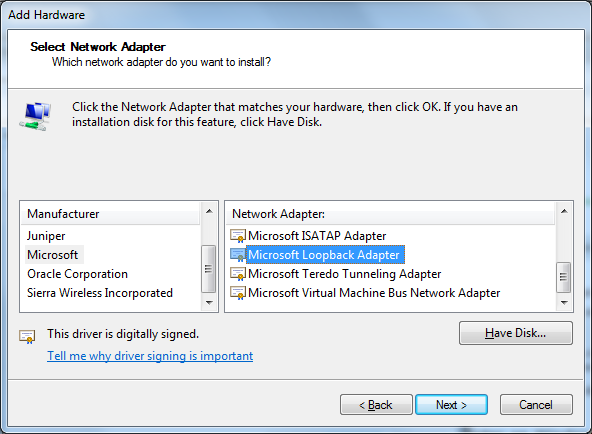
Click Next.
In the The wizard is ready to install your hardware window, click Next.
In the Completing the Add Hardware Wizard window, click Finish.
If you are using Windows 2003, restart your computer.
4.3 - Loopback Adapater Settings
Right-click My Network Places on the desktop and choose Properties. This displays the Network Connections Control Panel.
Right-click the connection that was just created. This is usually named “Local Area Connection 2”. Choose Properties.
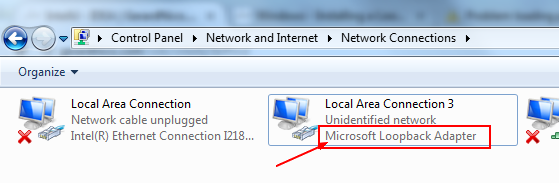
On the General tab, select Internet Protocol (TCP/IP), and click Properties.
In the Properties dialog box, click Use the following IP address and do the following:
IP Address: Enter a non-routable IP for the loopback adapter. For instance :
Subnet mask: Enter 255.255.255.0.
Leave all other fields empty.
Click OK.
Click OK.
Close Network Connections.
Restart the computer (if needed)
**Remember to make a new server in Terason application with the new IP address!